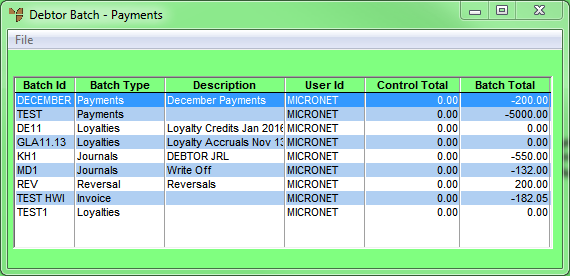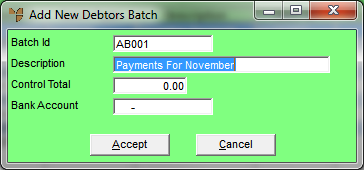Technical Tip
- You can't view the transactions that have already been included in a batch. If you want to see those transactions, you need to print a verification report using the FILE | VERIFY option on the Debtor Batch screen.
- When you save a transaction in a debtor batch, the debtor's account is updated immediately whether the batch is printed or not. You can't delete the transaction. If you have made a mistake, you need to reverse the transaction.